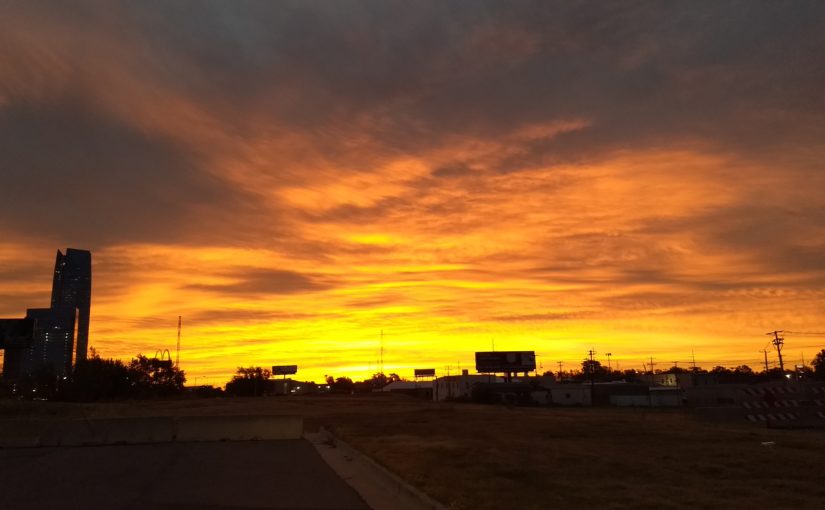(Update 11/20/2017: Additional link for AWS & new versions of Fedora. Still a useful post.)
A client project along with my “Hacking & Countermeasures” class has recently necessitated a need for my own VPN for use in wireless applications. I needed to connect the VPN to my server rack and the system needed to be an “in-house” system I could turn up myself (sorry Cisco, no ASA for me.) Finally, it needed to be an SSL based VPN solution as I have had entirely too many issues with locations filtering nonstandard Internet traffic effectively blocking IPSec VPN access on their networks.
I use Rackspace for my server infrastructure, so it only took me about 15 minutes to get the physical (errr… cloud… damn… whatever) Linux machine (Fedora 17 x64) up and running but actually setting up OpenVPN was significantly more challenging that I originally had considered. The problem wasn’t the lack of documentation (actually the opposite was generally true.) The problem is that VPN connectivity is so inherently picky, and there are SO many options, that getting a specific configuration running for a specific distribution can be a little overwhelming.
So, for my own personal benefit, here is some of the information I needed to get OpenVPN working on a Fedora 17 server routing http traffic as well as direct traffic to my private subnet. OpenVPN will be configured to use port 443 (the standard web SSL port) using the TCP protocol.) As OpenVPN uses SSL, and we will be using TCP on the HTTPS port, all the traffic will look like standard secure web traffic to the network, effectively keeping it from being filtered.
On the Server (as root):
- Start by install openvpn and other support packages:
yum install openvpn pkcs11-tools pkc11-dump
- We will use the easy-rsa script toolkit to create our shared keys. So start by coping the example easy-rsa files into your home directory:
cp -ai /usr/share/openvpn/easy-rsa/2.0 ~/easy-rsacd ~/easy-rsa
- Next you will need to edit the vars file. Basically it is ID information for your server certificate. The values other than the PKCS11_MODULE_PATH (which will be set to /usr/lib64/ on x64 machines) are not particularly critical but don’t leave them blank! Mine looked something like this:
export KEY_COUNTRY=”US”
export KEY_PROVINCE=”OK”
export KEY_CITY=”Norman”
export KEY_ORG=”Rockerssoft”
export KEY_EMAIL=”name@emailaddress.com”
export KEY_EMAIL=name@emailaddress.com
export KEY_CN=rockerssoft-vpn
export KEY_NAME=rockerssoft-vpn-key
export KEY_OU=rockerssoft-vpn
export PKCS11_MODULE_PATH=/usr/lib64/
- Now we generate our server keys and setup our openvpn service directories:
. vars./clean-all./build-ca./build-inter $( hostname | cut -d. -f1 )./build-dh
mkdir /etc/openvpn/keys
Now with our keys built, we need to copy all of them (along with our certificates and template configuration information) into our service directory.cp -ai keys/$( hostname | cut -d. -f1 ).{crt,key} keys/ca.crt keys/dh*.pem /etc/openvpn/keys/cp -ai /usr/share/doc/openvpn-*/sample-config-files/roadwarrior-server.conf /etc/openvpn/server.conf
- The config file we just copied to /etc/openvpn/server.conf will need to be edited for your specific server configuration. If you have problems connecting later on it is most like an issue with either the server configuration file or the client configuration file not matching. As we want the system to be a full VPN proxy for all internet traffic start by adding the following to the BOTTOM of your config file:
comp-lzo yespush "redirect-gateway def1"
- In /etc/openvpn/server.conf, edit the port number and add a line to have openvpn use tcp instead of udp for port 443. This should be somewhere between line 9 and 12 and should look something like this when you are done.
port 443
proto tcp-server
- In /etc/openvpn/server.conf, edit the cert and key file location names somewhere between line 17 and 20. Add the full path to your key/cert files we moved two steps previous. They should look something like this (notice the /etc/openvpn/keys preceding each entry:)
tls-server
ca /etc/openvpn/keys/ca.crt
cert /etc/openvpn/keys/bob-vpn-1.crt
key /etc/openvpn/keys/bob-vpn-1.key
dh /etc/openvpn/keys/dh1024.pem
- After you have modified your server configuration files, you will need to tell the Linux Security subsystem (aka SELinux) to recognize the to file layout. To do this type the following command:
restorecon -Rv /etc/openvpn
- If you need to test your server settings you can run openvpn directly, say to debug your config file, this way (press Ctrl+c to stop it):
openvpn /etc/openvpn/server.conf
- Finally, you can turn the openvpn server on and enable it so that it starts during future reboots as well.
systemctl enable openvpn@server.servicesystemctl start openvpn@server.service
- Now that the server is running you will need to configure the firewall to allow vpn traffic connections AND route all your traffic through the system (via Network Address Translation.) Start by backing up your old iptables configuration and enabling NAT forwarding in the Linux kernel:
mv /etc/sysconfig/iptables /etc/sysconfig/iptables.oldsysctl -w net.ipv4.ip_forward=1
- Open up your favorite text editor and copy the following iptable rules into the file. You will need to save the file as /etc/sysconfig/iptables. This configuration assumes that eth0 is your public IP address and eth1 is your private. If this is backwards just change eth0 to eth1 and vice versa. Also it keeps port 22 open for ssh connectivity.
# Modified from iptables-saved by Bob Rockers
*nat
:PREROUTING ACCEPT [15:1166]
:INPUT ACCEPT [4:422]
:OUTPUT ACCEPT [0:0]
:POSTROUTING ACCEPT [0:0]
-A POSTROUTING -s 10.8.0.0/24 -o eth0 -j MASQUERADE
*filter
:INPUT ACCEPT [0:0]
:FORWARD ACCEPT [0:0]
:OUTPUT ACCEPT [118860:18883888]
-A INPUT -m state –state RELATED,ESTABLISHED -j ACCEPT
-A INPUT -p icmp -j ACCEPT
-A INPUT -i lo -j ACCEPT
-A INPUT -p tcp -m state –state NEW -m tcp –dport 22 -j ACCEPT
-A INPUT -i eth0 -p tcp -m tcp –dport 443 -j ACCEPT
-A INPUT -i tun+ -j ACCEPT
-A INPUT -j REJECT –reject-with icmp-host-prohibited
-A FORWARD -i tun+ -j ACCEPT
-A FORWARD -i eth1 -o tun+ -j ACCEPT
-A FORWARD -i eth0 -o tun+ -m state –state RELATED,ESTABLISHED -j ACCEPT
-A FORWARD -j REJECT –reject-with icmp-host-prohibited
COMMIT
- To make NAT work across reboots you will need to modify the /etc/sysctl.conf file and change the line net.ipv4.ip_forward = 0to the following:
net.ipv4.ip_forward = 1
- To make everything permanent type the following:
sysctl -p /etc/sysctl.conf
- Now restart your firewall configuration:
systemctl restart iptables.service
That should take care of our server configuration. I will follow this post up with client configurations for Windows and Fedora 17 KDE installs. Please feel free to email any fixes/updates to the above configuration if you see something. Below are a couple of the links I used to get this configuration working:
- Fedora Wki OpenVPN
- Zhaoke’s Blog, Setting up OpenVPN on Fedora 11 and Windows7
- Ciberciti NetworkManager OpenVPN configuration
- Steel Blog, OpenVPN, DNS, Routing, and NetworkManager
- OpenVPN.org HowTo Tutorial
- Unix.com forum, OpenVPN, NAT, and Routing
- Fedora Wiki Firwall Routing and NAT configuration
- OpenVPN.org HowTo Routing
Finally, the above solution is susceptible to a man-in-the-middle attack from another client impersonating the server (not a problem for my setup as I personally know everyone who I have issued client certificates to.) The solution is sign the server certificate with a tls-server only key and force clients to check this status on connection. There is more documentation for this setup here and specifics about the easy-rsa setup here. At some point I will update this tutorial to fix that issue but, for now, this has been a long enough post.